
Esta vista resulta útil para modificar los encabezados y los pies de página, ajustar los márgenes y trabajar con columnas y objetos de dibujo. Si desea escribir y modificar texto en esta vista, podrá aumentar el espacio de pantalla ocultando el espacio en blanco en la parte inferior y superior de la página.
Diseño WebTrabaje en la vista Diseño Web (vista Diseño Web: vista de un documento como aparece en un explorador de Web. El documento puede aparecer, por ejemplo, como una página larga sin saltos de página cuyo texto y tablas se ajustan al tamaño de la ventana.) cuando esté creando una página Web o un documento que ve en la pantalla.En la vista Diseño Web, los fondos están visibles, el texto se ajusta a la ventana, y los gráficos se colocan del mismo modo que en un Explorador Web.Para pasar a la vista Diseño Web, haga clic en Diseño Web del menú Ver.

NormalTrabaje en la vista Normal (vista normal: vista que muestra el formato de texto y un diseño de página sencillo. La vista Normal resulta práctica para la mayoría de las tareas de aplicar y modificar formatos.) para escribir, modificar y aplicar formato al texto. La vista Normal muestra el formato del texto pero simplifica el diseño de la página, de forma que se puede escribir y modificar rápidamente.En la vista Normal, no aparecen los límites de página, encabezados y pies de página (encabezado y pie: un encabezado, que puede constar de texto o gráficos, aparece en la parte superior de cada página de una sección. Un pie aparece en la parte inferior de cada página. Los encabezados y pies contienen a menudo números de página, títulos de capítulo, fechas y nombres de autor.), fondos, objetos de dibujo (objeto de dibujo: cualquier gráfico que dibuje o inserte, que se puede cambiar y mejorar. Los objetos de dibujo son las auto formas, curvas, líneas y WordArt.) e imágenes (imagen: archivo (como un archivo) que puede des-agrupar y manipular como dos o más objetos o un archivo que permanece como un solo objeto (como mapas de bits). Que no tengan el estilo de ajuste En línea con el texto.Para pasar a la vista Normal, haga clic en Normal del menú Ver.

EsquemaTrabaje en la vista Esquema (vista de esquema: vista que muestra los títulos de un documento con sangría para representar su nivel en la estructura del documento. La vista de esquema también puede utilizarse para trabajar con documentos maestros.) para ver la estructura de un documento y mover, copiar y reorganizar texto arrastrando títulos.

En la vista Esquema se puede contraer un documento para ver solamente los títulos principales o se puede expandir para ver todos los títulos e incluso texto independiente.La vista Esquema también facilita el trabajo con documentos maestros (documento maestro: "contenedor" para un conjunto de archivos separados (o documentos). Un documento maestro sirve para establecer y organizar un documento que tiene muchas partes, como un libro de varios capítulos.). Los documentos maestros permiten organizar y modificar un documento largo de una forma más sencilla, como por ejemplo un informe con varias partes o un libro con capítulos. En la vista Esquema, los límites de página, los encabezados y pies de página, los gráficos, y los fondos no aparecen.Para pasar a la vista Esquema, haga clic en Esquema del menú Ver.Vista Diseño de lecturaPara leer un documento forzando la vista al mínimo y con herramientas de lectura optimizadas, utilice la vista Diseño de lectura (vista de diseño Lectura: vista diseñada para leer documentos en la pantalla de un equipo. El documento cambia de tamaño hasta ajustarse a la pantalla y se eliminan la mayoría de las barras de herramientas, pero hay comandos para la exploración, comentario y búsqueda de palabras.).La vista Diseño de lectura está diseñada para facilitar la lectura de documentos en pantalla. En este modo, Word quita de la pantalla los elementos que puedan distraer, como las barras de herramientas superfluas. Word también utiliza la configuración de pantalla del equipo para dar al documento el tamaño óptimo para su lectura.En esta vista puede utilizar el Mapa del documento (mapa del documento: panel vertical a lo largo del borde izquierdo de la ventana del documento que muestra un esquema de los títulos del documento. Puede utilizarlo para desplazarse rápidamente por el documento y conocer su posición.) o las miniaturas para saltar a diferentes secciones del documento, y utilizar un panel de tareas para realizar tareas relacionadas con la lectura, como buscar la definición o la traducción de una palabra. Si desea modificar el documento, haga clic donde desee realizar el cambio y modifique el documento de la forma habitual.La vista Diseño de lectura no muestra el documento del modo que se verá una vez impreso. El texto puede aparecer más grande de lo que se espera y los saltos de página no se corresponden necesariamente con los que se verán en las páginas impresas.Para cambiar a la vista Diseño de lectura, haga clic en Lectura en la barra de herramientas Estándar o presione ALT+R.Para desactivar la vista Diseño de lectura, haga clic en Cerrar en la barra de herramientas Diseño de lectura o presione ALT+C. MiniaturasLas miniaturas son versiones pequeñas de cada una de las páginas del documento, mostradas en un panel (panel: parte de la ventana de documento unida y a la vez separada de otras partes por barras verticales u horizontales.) independiente. Las miniaturas proporcionan una impresión visual del contenido de las páginas. Puede hacer clic en una miniatura para saltar directamente a la página.

- Panel de miniaturas
- Documento
- Panel Mapa del documento
- Documento

Cuando hace clic en un título del Mapa del documento, Word salta al título correspondiente en el documento, lo muestra en la parte superior de la ventana y lo resalta en el Mapa del documento. Puede mostrar u ocultar el Mapa del documento en cualquier momento.Para cambiar al Mapa del documento, haga clic en Mapa del documento del menú Ver.


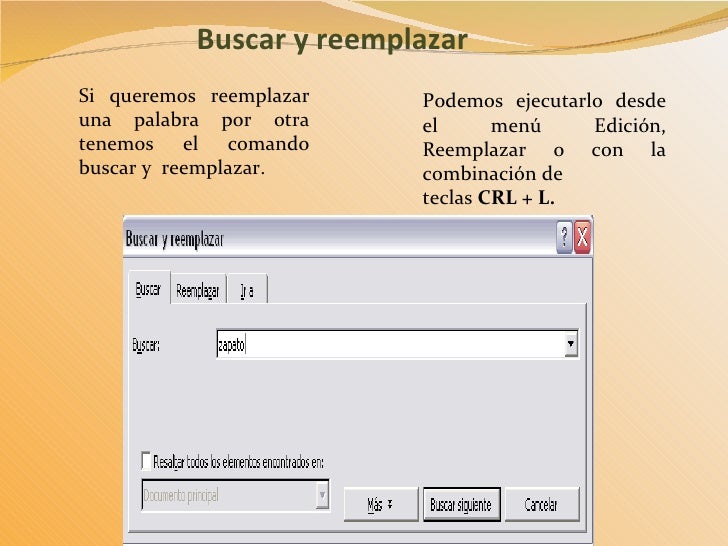


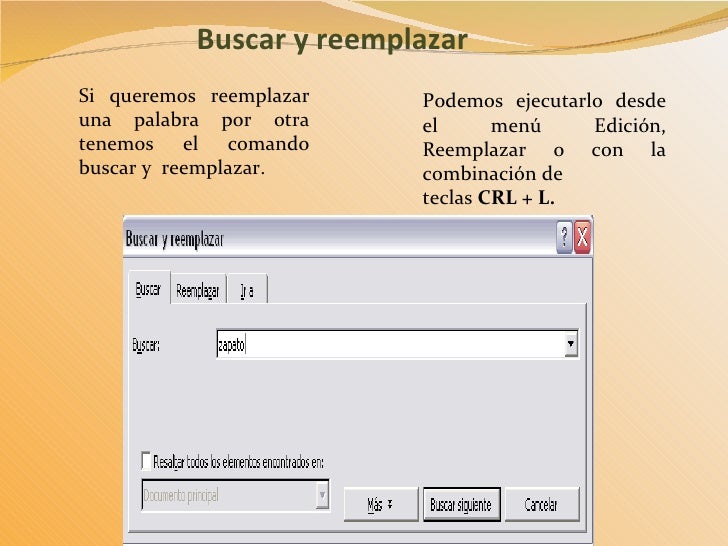
No hay comentarios:
Publicar un comentario